How To Control Gif Animation In Powerpoint
Looking for a fashion to liven up your PowerPoint presentation'due south content? How about using a GIF? Animated images are everywhere these days. So why not use GIFs for your presentation content, too?
GIFs are guaranteed to grab your audience'south attention. They're a fun and entertaining way to highlight your content and key messages. Plus, GIFs take smaller file sizes than videos, which saves you loading time. Learn how to create GIFs and insert them into your presentation.
What is an animated GIF?
GIF stands for graphics interchange format. This is a type of bitmap image format that supports upward to 8 bits per pixel, allowing an image to have access to a 255-color palette. GIF files are perfect for images with a small colour palette and, of course, animations. Also, the file size is unremarkably smaller than JPEG files.
Virtually GIF files are animated. That is, they're not static images, like JPEG files, but echo automatically after a few seconds. Other GIFs only in one case and stop on the final image.
Why use GIFs?
GIFs are a great selection if you want to liven upwardly your presentation and apply move to attract your audition'due south attention. At that place are and then many possibilities for using GIFs:
- GIFs instead of videos → smaller file size and shorter loading time
- Animated logos
- Animated pictograms
- Slideshows
- Illustrating trends, information, processes
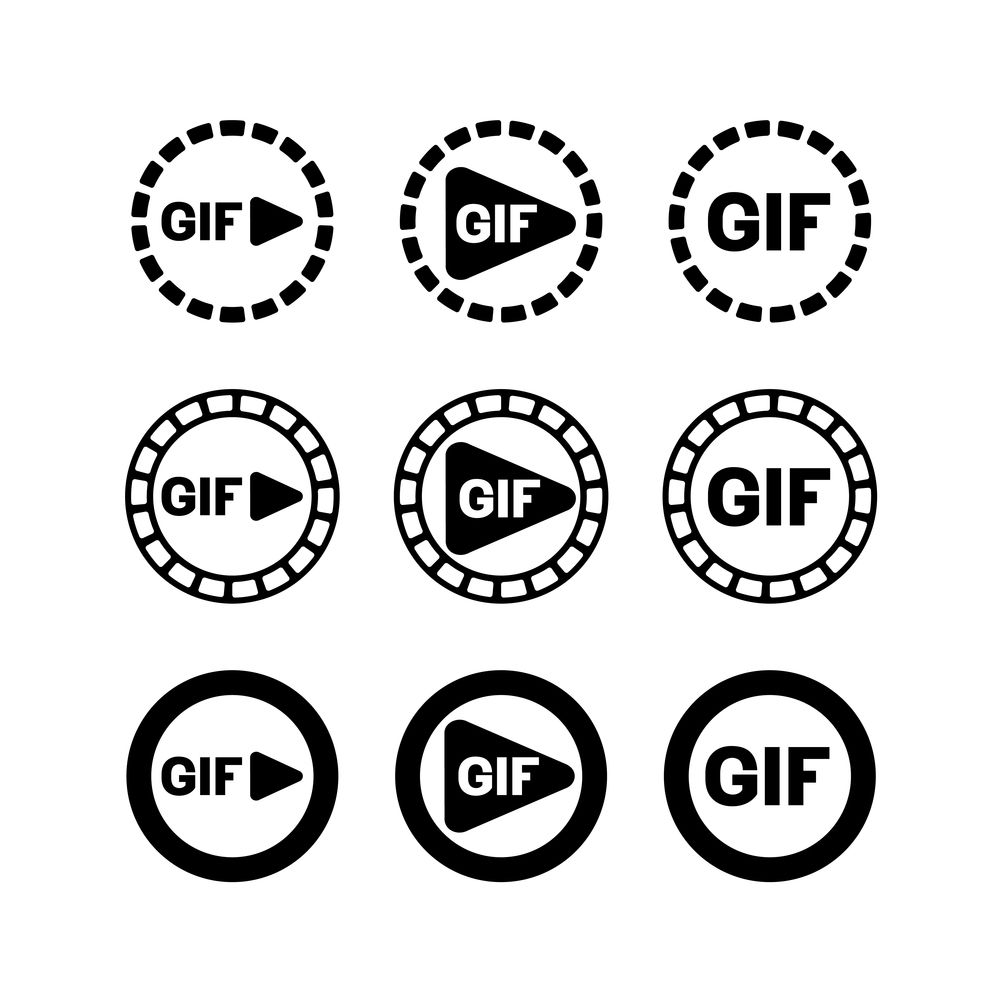
GIFs should be chosen and used wisely so as not to distract from your presentation'south content. Learn how to create a GIF and the best way to use it now.
How to create a GIF
So, you've decided to insert a GIF into your PowerPoint? Then you lot have come to the right identify. At that place are several ways to create a GIF, which we volition prove below.
Create a GIF straight in PowerPoint
GIFs contain a series of images that are displayed in sequence speedily plenty to create an animation. To create these in PowerPoint itself, you can employ a transition or, as we'll explain beneath, use the slide transition, Morph.
ane. Before you start creating, you need to determine the shape and size of your GIF. If you are using a standard widescreen slide, the GIF will also prefer the 16:9 aspect.
2. Open the PowerPoint slide on which you want to insert the GIF.
three. Click on the Design In the Customize group you lot can set up your slide size by clicking Slide Size > Custom Slide Size….
iv. At present insert your desired object, in our case an icon, by going to the Insert tab and selecting Icons in the Illustrations grouping.
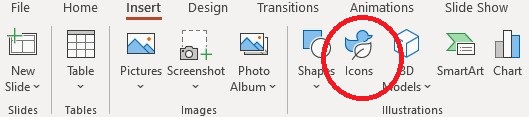
Tip: Y'all tin observe more professional person icons from PresentationLoad for your business here.
v. Choose an icon and create a duplicate of the slide in the thumbnail view by pressing Ctrl+Shift+D (A Morph transition needs two slides with the same object).
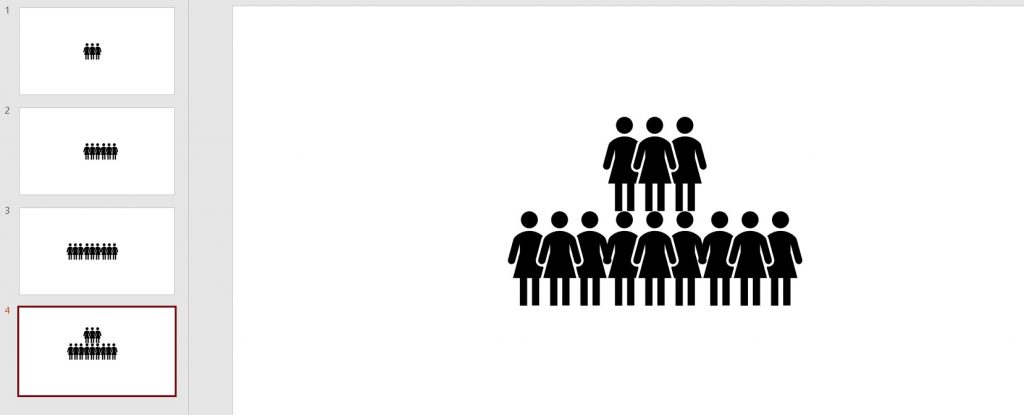
6. Now go to the slide with the duplicate and make whatsoever changes you lot desire to the icon. For example, change the position, the colour or text.
7. Click on the indistinguishable icon and go to Transition > Morph in the Transition to This Slide group.

8. Stay on the Transitions tab and go to Effects Options. There you can cull how you desire the transition to work.
ix. Select Objects, equally in our case.
10. Click Preview in the Transitions tab to see what your Morph transition will look like.
eleven. Now become to File > Export and select Create Blithe GIF.
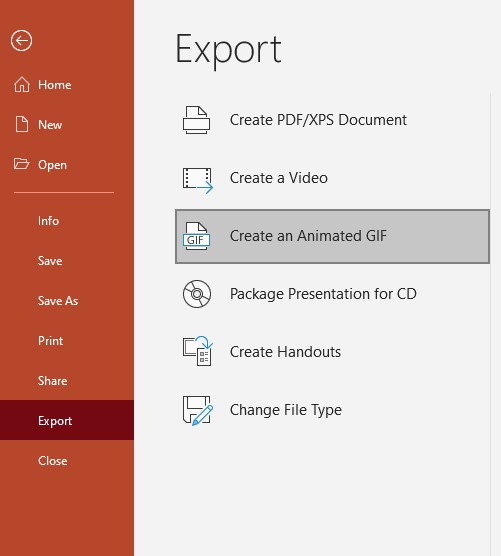
12. Select the file size you want and click Create GIF.
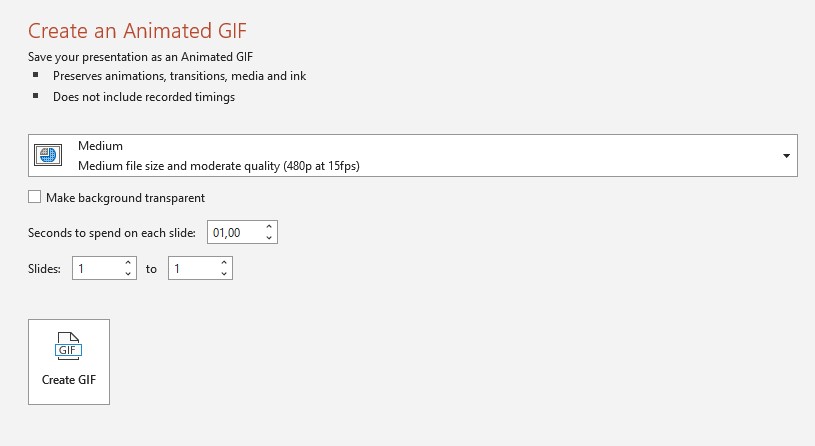
13. In the aforementioned window, you tin can likewise choose how many Seconds to spend on each slide.
14. A progress bar for your GIF file will appear in the status bar at the bottom. This ordinarily takes just a few seconds.
Our GIF looks like this:

Create a GIF in Photoshop
Looking to create your own content and utilize custom images to make a GIF for your key messages? No problem. Photoshop allows yous to turn your ain images into GIFs. This is how you exercise it:
For this tutorial, you need the Photoshop image editor and some experience using it.
i. Remember to use a tripod when taking pictures then that they are taken from the same perspective.
ii. Change each captured image the way it should appear later in the GIF sequence.
3. Make sure all your pictures have the same number of pixels.
4. Import the pictures to a Photoshop file under File > Scripts > Load Files Into Stack. This opens a window. Click Browse to find your pictures. Hold downwardly the Shift key, select your photos, click Open and OK. Your photos will at present exist imported into a single layer file. On the right side, you'll run into several new layers. These will get the frames of your GIF.
v. Now it's time to blueprint a frame blitheness. To do this, get to Window > Timeline at the lesser of your workspace.
half dozen. Click the arrow on the button in the centre of the panel and select Create Frame Animation. Your outset photo will now exist inserted into the timeline for you lot.
vii. To convert layers into animation frames, go to the upper-right corner of the Timeline console and click the menu icon. At present select Make Frames From Layers.
8. If your photos are playing in reverse gild, go back to the Timeline menu icon again and select Reverse Frames.
nine. Click under each frame and select how long it should announced for before switching to the next frame. A transition of ane to v seconds is optimal.
10. You can also set an space loop for your GIF, re-create, paste, and flip the images. Before copying and pasting, set the playback time and so y'all don't accept to set it again for each re-create. To re-create the images, click on the first paradigm, concord downwardly the Shift cardinal and click on the concluding image. So go to the correct bill of fare and click Re-create Frames. Then switch to Paste Frames in the same menu.
11. When the Paste Frames window opens, be sure to select Paste After Selection. At present yous can reverse the frames.
12. Go back to the menu and click on Reverse Frames (equally in bespeak viii). Ii identical frames should now appear in the center. Delete i of them so that your GIF doesn't lag.
thirteen. You can preview your GIF past clicking the play button at the bottom of the timeline window.
fourteen. Now relieve your file as a GIF. Get-go make sure the infinite loop is set up to Forever (in the lesser left corner). Now select File > Export > Salvage for Web (Legacy) to salvage information technology.
This quick guide can also exist establish as a video here.
Find blithe GIFs on the internet
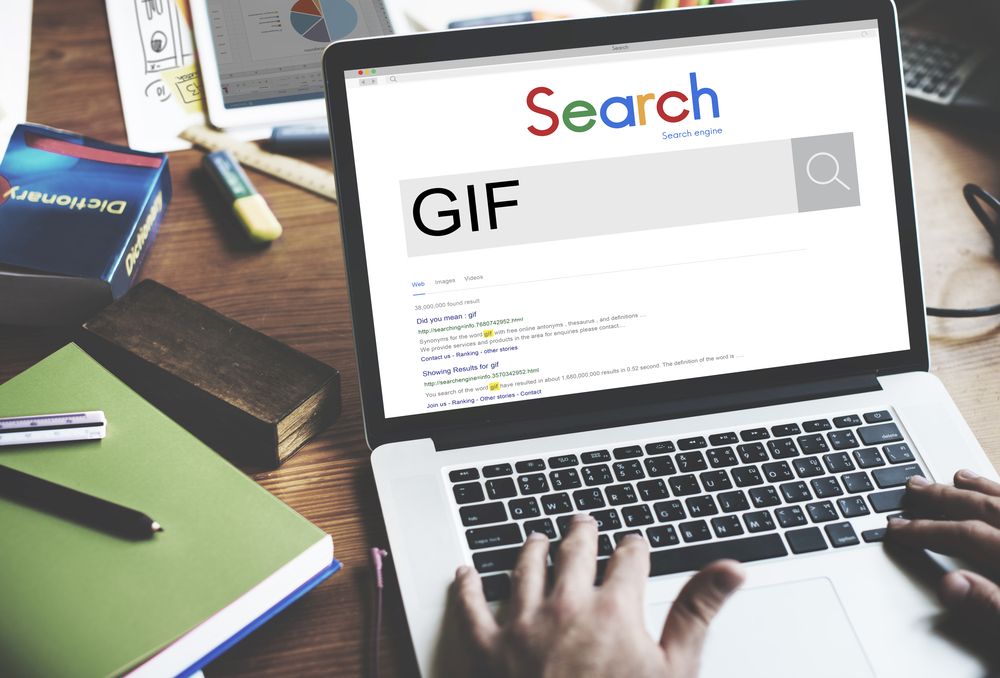
Desire to insert a GIF into PowerPoint but don't want to create your own? You tin can find GIFs on the web using PowerPoint'south online image search.
In PowerPoint, go to Insert > Pictures > Online Pictures…. or Insert Clip Art for older PowerPoint versions. Go to the search box and type blithe GIF. At present you can select a GIF from the category you want.
How to insert a GIF in PowerPoint
Now that you lot know how to create GIFs, permit'due south show you how to insert them into PowerPoint:
For Windows:
i. Select the slide where you want to insert the GIF.
two. Now go to Insert > Pictures. This volition open the Insert Motion picture From drib-down menu.
3. Select the file you lot want from one of the locations in the drop-downward card and click Insert.
For macOS:
1. Select the slide where you lot want to insert the GIF.
ii. On the Home tab under Insert, go to Film > Picture from File.
three. In the window that opens, scan for the file you desire and click Insert.
How to play blithe GIFs
You lot've inserted your GIF on a slide and it even so appears as a but a picture. Don't worry, with but a few clicks, you can play back your GIF.
For Windows:
1. Go to the Slide Show tab.
two. In the Start Slide Show group, click From Electric current Slide.
3. The GIF file will now play in a continuous loop.
For macOS:
1. Go to the Slide Show carte du jour.
two. Now select Play from Electric current Slide.
iii. The GIF file volition at present play in a continuous loop.
How to adjust the animation loop frequency
Your GIF is now inserted into PowerPoint and playing in an endless loop. To ready how often it plays, utilise the online editor at ezgif.com.
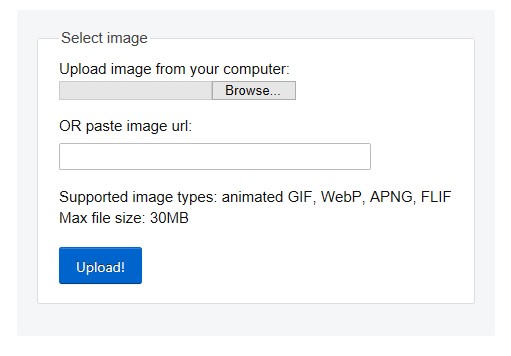
Become to the GIF frame extractor on ezgif.com and upload your GIF file. Yous tin can set the repetition by selecting Split to frames > Edit animation > Loop count > Make a GIF! Relieve the new file and paste it into the presentation again.
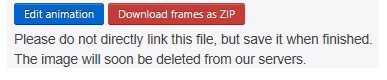
Some limitations when using GIFs
Keep the following points in mind when using a GIF in PowerPoint:
- GIFs start automatically when you lot switch to a slide. This means that it's not possible to control playback with a mouse click, then keep this in listen during your presentation.
- GIFs have only 256 colors, which tin can reduce the paradigm quality for photos.
- You can't create transparent areas with a GIF.
- You tin't crop a GIF.
GIFs liven up a presentation
If you want something entertaining to take hold of your audience'southward heart and attending, choose a GIF.
Y'all don't always have to turn to elaborate videos. A GIF is a nifty mode to illustrate a procedure or even your central letters. And thank you to its small file size, you won't have to deal with long loading times. You tin can also customize your blithe GIF by adjusting its loop frequency even so you like. Plus, they're fun and like shooting fish in a barrel to create!
Use an blithe GIF; you won't regret it.

Source: https://blog.presentationload.com/animated-gifs-powerpoint-tutorial/
Posted by: aguilaronoten.blogspot.com

0 Response to "How To Control Gif Animation In Powerpoint"
Post a Comment